「初心者必見」 はてなブログのヘッダー画像を簡単かつオシャレに作成するお勧めツール
今回の記事はこんな悩みをお持ちの方にお勧め。
ヘッダー画像の作り方が分からない。
オシャレな画像作成できないし。
この悩みに答えようと思います。
今回ははてなブログでオシャレなヘッダー画像を作るお勧めツールを紹介
お勧めツールの紹介「Canva」
簡単にヘッダー・ブログバナー、ロゴの作成ができるのです。
→リンクはこちら
メリット
・無料でテンプレートの使用が可能
・テンプレートの種類が豊富で、尚且つオシャレ
・30日間は無料で有料コンテンツの使用が可能
・有料版の無料トライアルを設定した場合、期限近くに通知が来る
このツールには予めテンプレートが設置されていて、無料でテンプレートを使用する事ができます。更に、無料トライアルを申し込めば30日間は有料コンテンツの使用が可能で、オシャレなテンプレートで、ヘッダーやブログバナー、ロゴの作成が出来ます。
デメリット
・一部有料で使用可能なテンプレートがある
・画像サイズ編集が有料版でないと出来ない
・無料で使用するなら期限が設けられる(30日間まで)
無料トライアルには期限が設けられており、30日後は有料となってしまいます。
私見ですが、本気でブログを運営していくのであれば有料版がかなりお勧めの機能をしています。しかし、ブログを日記程度で運営していくのであれば無料版でも十分な機能を持っているので、そこまで必要はないかと思います。
ヘッダー作成の仕方・手順
ここからはヘッダー作成の手順について説明していきます。
アカウント登録

まず最初にアカウント登録画面が出てきます。
ご希望の方法で登録をしてください。
検索

続いてこのような画面になります。
赤丸で囲った検索内をクリックしてください。
検索内に「はてなブログヘッダー」と入力しましょう。

検索内にはてなブログヘッダーと入力し、検索をかけます。

そうするとこのような画面になると思います。
下にスクロールしていくと色々なテンプレートデザインが出てきますが、この時点で明確に選ばなくて大丈夫です。次の画面でテンプレートの詳細が見やすく羅列されますので。
どれでもいいので好きなデザインをクリックしてください。
今回は紹介なので、一番上のデザインをクリックします。
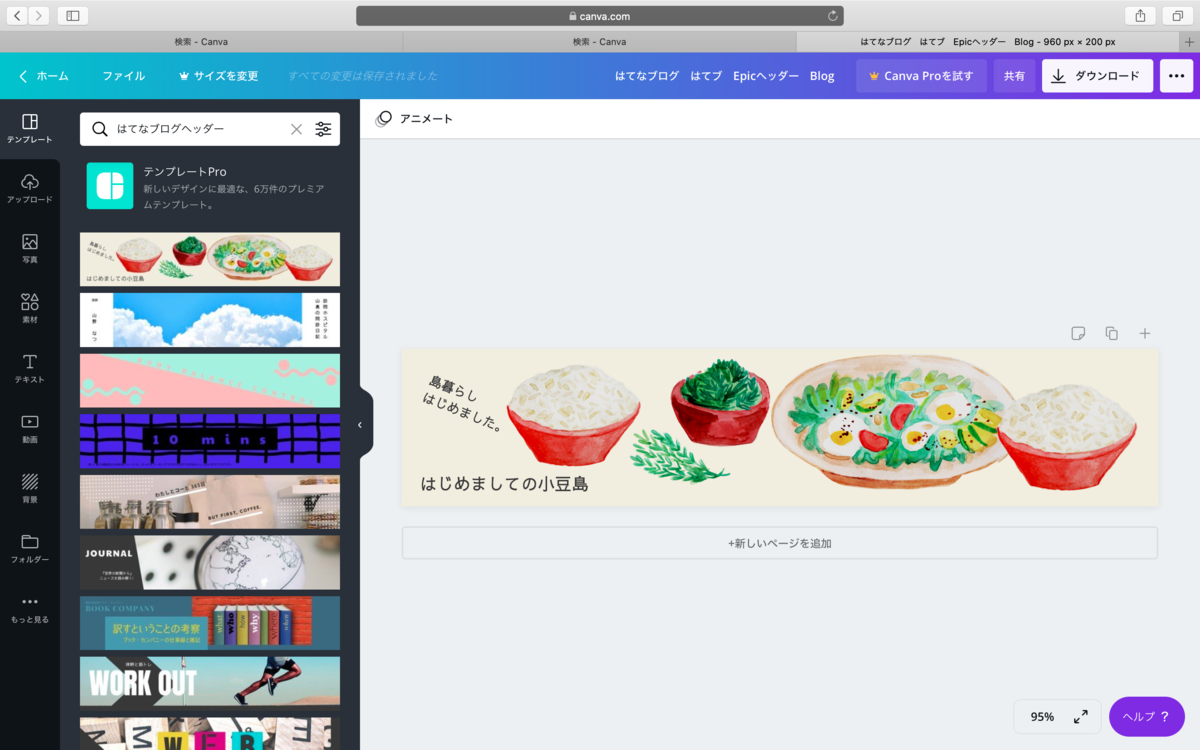
このような画面が出てきました。 ここまでこればあとは編集をするだけです。
編集(使用方法)

編集箇所を色で分けました。主に行う事を記載してあります。
赤枠:テキストボックスや画像の挿入
青枠:テンプレート素材の選択(画像は上書きされていく)
黄色枠:フォントやサイズ変更を行います
テキストの追加、書体の変更(赤枠)
赤枠のツールバーから説明していきます

こちらは、テキストや動画の追加が可能です。
触ってみて頂いたら分かりますが、字の書体などの変更も可能です。

更に素材の挿入も可能で、
こちらも種類が豊富で選び始めるとキリがなくなります。😅笑
テンプレートの選択(青枠)
青枠はテンプレートの変更が出来ます。

選択をすると変更が可能ですので、色々と試してみてください。
更に画像内の素材を選択して移動、傾きなどの変更も可能です。
画像位置の変更、削除

画像を選択すると緑枠が出てきます。画像が自分のブログデザインに合わないとか、必要なければバックスペースを押していただければ削除が可能です。または、画像位置を変更したい。画像を傾けたいという事もあると思います。

選択をした後にカーソルを下に動かすと、枠の下に十字と矢印の円が出てきます。
十字:画像の移動
矢印の円:画像の傾き
フォントやサイズ変更(黄色枠)
画像や文字を選択し、黄色枠の中にあるフォントやサイズ変更が可能です。

ダウンロード方法
右上のダウンロードボタンを選択してください。無料版では画像ファイルの選択は可能ですが、サイズの変更はできません。有料版ではサイズ変更が可能です。
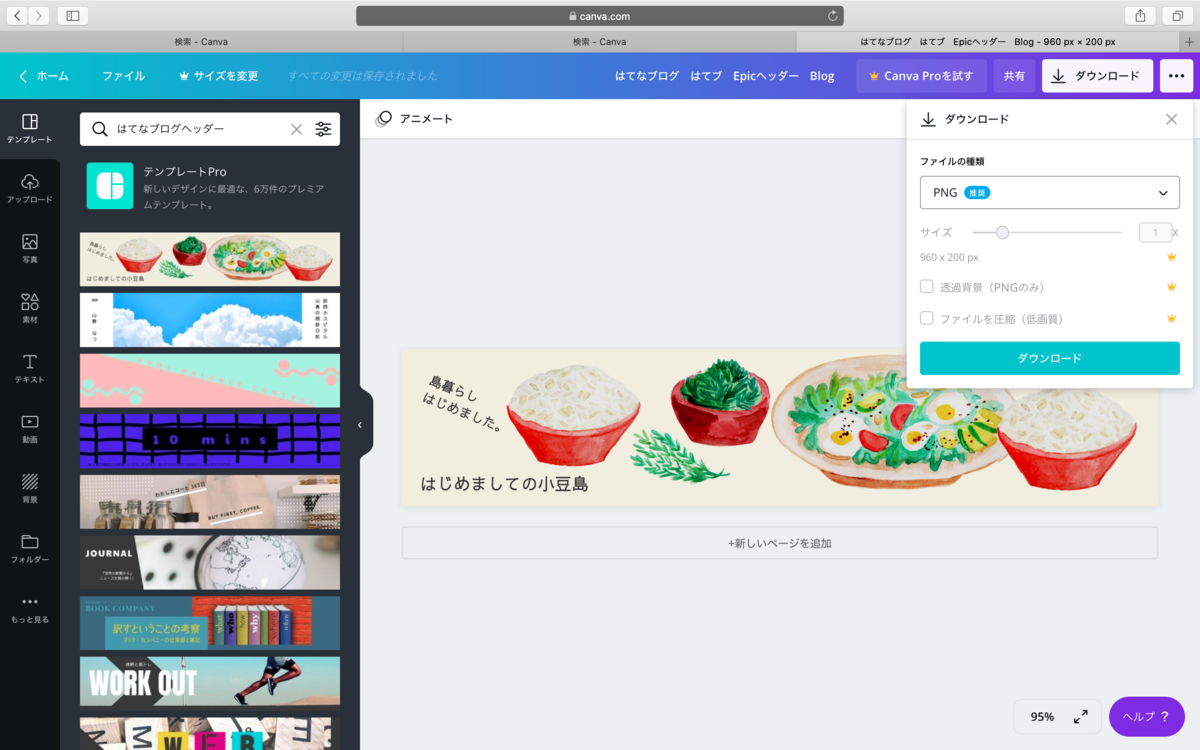
Ping,JPGなどファイル形式の変更が可能です。
その他
ブログロゴ以外にも名刺作成などが出来ます。私は使った事がないのですが、機能が豊富で使いかってはいいかと思いますので、ぜひ1度使ってみてください。
最後に
今回はお勧めの画像作成ツールを紹介しました。
私は使用していない機能が多数あるので紹介は上手く出来ませんでしたが、他にも機能は多数存在しますので検討してみてください。
P.S
当方が運営している、別ブログWordPressのTop画面を再度編集しました。何故ブログを立ち上げたのかについて記載がしてありますので、良かったら一読お願いします。
→こちらからどうぞ Pankurod Blog